Post : How to Tweak Windows 10 and Fix Its Minor Annoyances
Title : How to Tweak Windows 10 and Fix Its Minor Annoyances
Post blogging, Post Home, Post Ideas, Post Internet Tips, Post Tips and Tutorials, Post What is new, Post What's New,
How to Tweak Windows 10 and Fix Its Minor Annoyances
Windows 10 resolves a lot of the annoyances left over from Windows 8, but it also comes with a few of its own—little as most of them may be. Here’s how to tweak a few of the OS’s new features and fix its little quirks.
If you’re not sure what Windows 10 brings to the table, be sure to check out our roundup of itsbest new features and read up on whether it’s a good upgrade for you right now. Chances are high that you can also get it for free.
Personally, I’m really enjoying Windows 10. I upgraded my desktop from Windows 8.1 and my laptop from Windows 7 and both went off without a hitch. Most of the lingering little problems I lived with in Windows 8 have been resolved. Of course, like with any OS, there are just a few things that could use fixing.
Fix Up Your New Start Menu
The Start menu became one of the more divisive issues for Windows 8, which removed it entirely in favor of the Modern UI Start screen. Some people loved the new interface; many hated it. Microsoft brought the menu back in Windows 8.1 and has revamped it for Windows 10. And it’s...pretty good.
The Start menu works much more fluidly in Windows 10. It’s fast, all your apps are present on the menu, and search is really good. Still, for many, the new live tile presentation in the right column of the Start menu is pointless. For me, I don’t really use any modern apps, so it’s just wasted space for the most part and I suspect a lot of people feel the same way.
Fortunately, most of the classic Start menu apps for Windows 8 work just fine for Windows 10. Start8, our favorite app, has been updated to Start10 (though unfortunately, it’s a paid upgrade). If you prefer free, Classic Shell still works beautifully. If you prefer your Start menu with the functionality of the Windows 7 Start menu, any of these apps can get you back to it. And don’t worry. The new search functionality will still work.
If you don’t want to use an extra app, there are still a few things you can do to tweak your Windows 10 Start menu to your liking:
- Adjust the size of the live tile area by dragging the right edge of the Start menu while it’s open. You can make up to four columns wide. You can also drag the top edge to resize the whole menu.
- Make the Start menu full screen by going to Settings > Personalization >Start and turning on the Use Start full screen switch. This is much like using the Windows 8 Start screen.
- Right-click any live tile and choose Turn live tile off to make it a regular tile.
- Unpin all the tiles on the right side of the Start menu (right-click and choose Unpin from Start) to make a single column Start menu with no live tiles.
With the right tweaks, there’s no reason you can’t fall in love with the new Start menu.
Change Your Default File Associations
During the Windows 10 upgrade, a lot of my default programs got reset even though I told Windows not to do it. For example, it went ahead and associated all picture files with the built-in Photos app even though I removed that check box during installation. It’s easy enough to fix, but it is an inconvenience.
If you find your default programs have been changed you can change them in a couple of ways:
- Change the default program for a single extension on the fly. Right-click a file, point to Open With, and click Choose another app. This lets you choose an app to open that file. Select the Always use this app option to permanently associate the program with the extension.
- Change a program to open some or all available extensions. In the search box, find and open Default Programs. This opens the window shown above. Pick a program on the left to see its current associations. You can set the program as the default for all file types it can open or choose specific file types and protocols with which to associate the program.
Remove the Search Bar and Task View Button From the Taskbar
The new search bar on the Windows taskbar can be pretty handy, but it takes up a good bit of real estate on the taskbar. Plus, you can search just as well without it. Even with the search bar hidden, you can hit your Windows key and start typing to perform the same search. To hide the search bar, right-click anywhere on the taskbar and point to Search (or, if you’ve enabled Cortana, Cortana). Choose Show Search Icon (or Show Cortana Icon) to remove the search box itself and just show an icon you can click to open up Cortana, or choose Hidden to remove them from the taskbar entirely.
On that same Taskbar context menu, deselect the Show Task View button option to remove that button from the taskbar. You can still get the same Task View by hitting Windows+Tab.
Remove “Quick Access” From File Explorer
Quick Access is the new area in File Explorer that replaces the Favorites section from Windows 8. The video above, from Windows Central, is a pretty good rundown of the feature. Quick Access can actually be pretty handy, and may not seem like an annoyance to some, but if you’d rather not see all your most recently used folders cluttering up Explorer, you have a few options.
First, you can change the default File Explorer view from Quick Access to This PC. Just open File Explorer and head to View > Options, and under the General tab, change “Open File Explorer to” to This PC. Handy!
If you want to get rid of Quick Access entirely, the process is a bit more complicated. You canread about in full over on Windows Central. It does take several steps, a couple of which require you to make registry changes, so, if it’s not bugging you that much, you may not want to bother. If you’d like to banish Quick Access, though, create a system restore point or make a quick backup of your registry, and go for it.
Change the Boring Title Bar Colors
While Windows 10 does not let you change the default color of the title bar for windows from their default white, you can change them with a little mild hackery.
As Into Windows points out (and hit up that link for the full instructions), all you have to do is make some text edits to a couple of styles files so that Windows uses the accent color (a value you can change) for the title bar. After you make the edits, you can change the accent color any time you want to change your title bar color. Do do this, just open Personalization > Colors, turn off the Automatically pick an accent color from my background option, and choose any color you like.
Disable Windows 10 Updates
Windows 10 automatically downloads and installs updates without any input from you. Overall, this is likely a good thing, given how many people out there are bad at keeping things updated. This policy can cause trouble, though, especially if Windows downloads driver updates that end up causing you trouble.
If you’d rather have control over what updates get installed, you can prevent specific updates from installing using a process reported by Gizmodo. The downside is that it’s a pretty hacky workaround. You’ll have to download a troubleshooting tool from Microsoft that lets you view and hide pending updates. Once hidden, Windows won’t automatically install those updates until you unhide them.
We know most of you are just getting started with Windows 10. If you’ve spotted any annoyances we missed, be sure to let us know below. Whether you’ve found a fix or not, we’d love to hear about it. And we might even be able to help.
A few tips this time How to Tweak Windows 10 and Fix Its Minor Annoyances
Writing or tips How to Tweak Windows 10 and Fix Its Minor Annoyances,Hopefully find a solution.
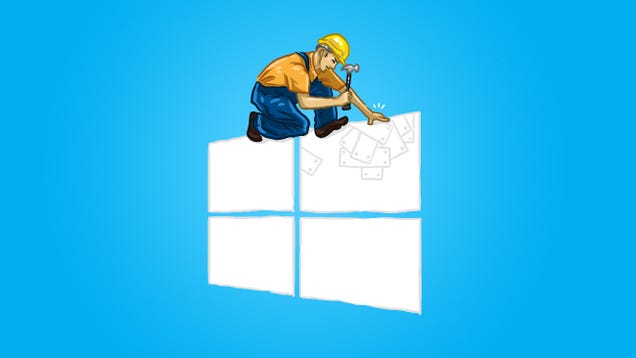
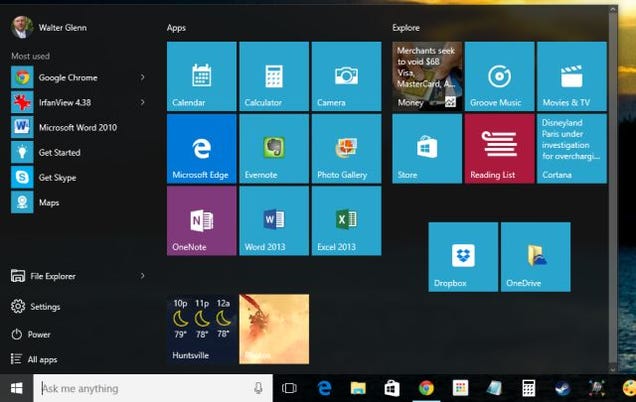
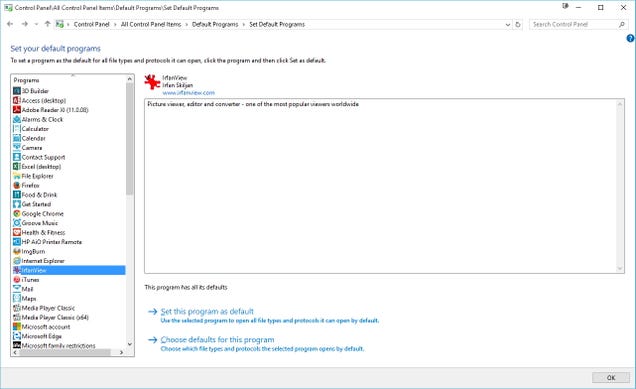
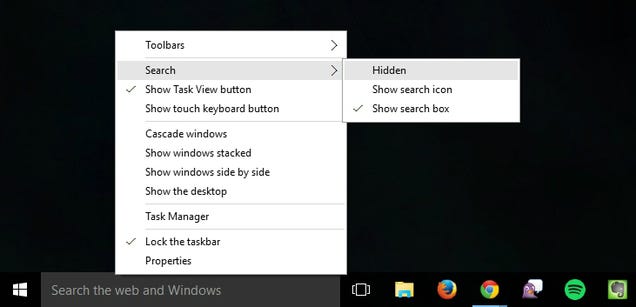
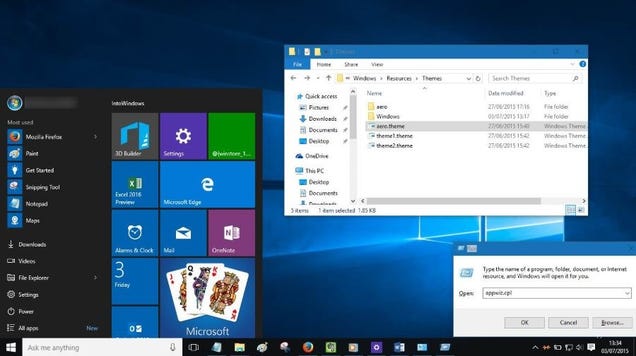
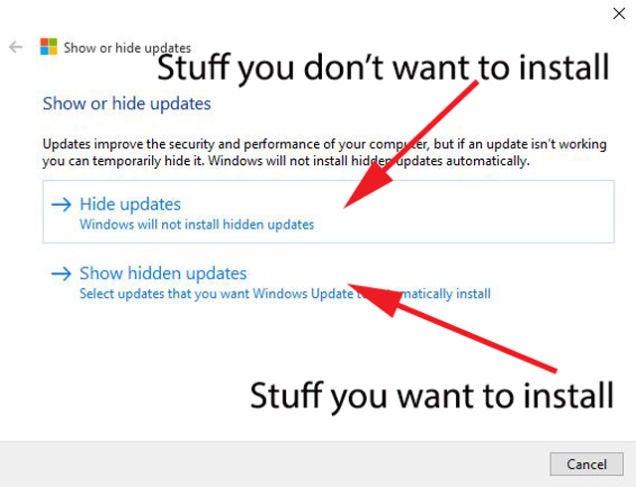



0 Response to "How to Tweak Windows 10 and Fix Its Minor Annoyances"
Posting Komentar